Symbol Sprayer Tool In Affinity Designer
Affinity Designer video tutorial: Use Symbols
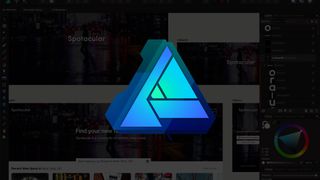
Combining vector and raster tools, Affinity Designer is an affordable-yet-powerful alternative to Adobe CC. It's available for Mac, PC and also iPad. Offering impressive quality and features, this tool provides a great middle ground between the more basic free graphic design software and the pricey but feature-rich Creative Cloud suite.
In this tutorial, we're going to be taking a closer look at Symbols. When creating design systems for things like websites or apps, its important to keep a sense of continuity in your work, which is where Symbols come in. With Symbols, you create an object and any changes you make will be reflected across all other instances of that object across the whole document, in real time.
These features really are a game changer in terms of productivity and can save you hours of time when utilised correctly. Read on and watch the tutorial to see how symbols work.
01. Access Symbols
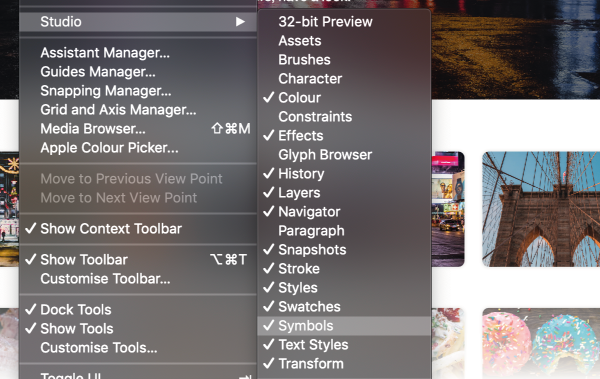
To access the symbols panel, go to View > Studio > Symbols. It may be useful to add this to your your window permanently if you make a habit of using this feature. Once opened you can see three buttons with their own symbols: the first on the left is Create, second is Detach and the third is a Sync symbol.
02. Create Symbols
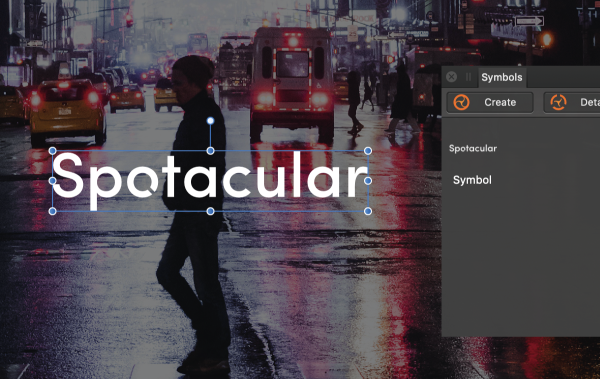
To create a Symbol, select the object you wish to turn into a Symbol. If your chosen object has multiple layers, make sure they are grouped to a single layer first, or else you will create several separate Symbols.
03. Edit Symbols
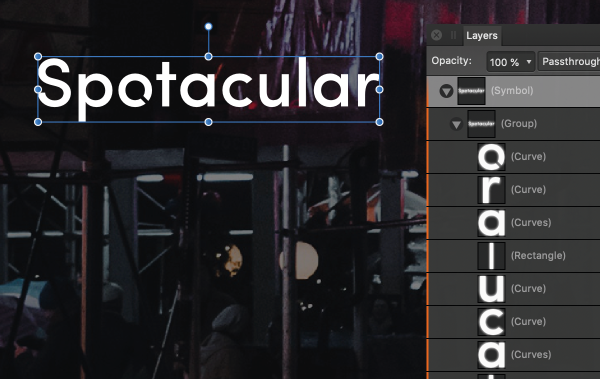
Now you've created a Symbol, you are able to drag and duplicate it to be used in other elements in your design. The beauty of symbols is that any edits are duplicated across all instances of that symbol. So, for example if your symbol is a button, any tweaks to that button's design will appear in every instance of that button. This is ideal for creating consistency within your designs.
04. Detach Symbols
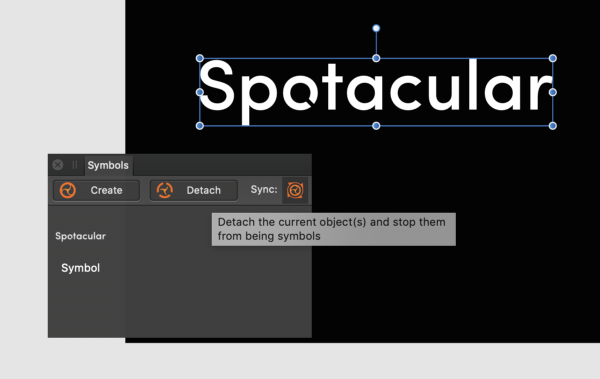
Let's say maybe you want to make changes to only one button and not have the changes affect the rest of your your document. This is where the Detach tool comes in handy. With the symbol you wish to change selected, press Detach and you are now able to edit this element independently.
More in the Affinity Designer tools series:
- Using constraints
- Using Grids
- The Pen tool
- The Export persona
- The Pixel persona
Tom Ludd is currently a junior designer at Agency TK in Leeds. When he's not working in his day job, he's busy building up The Designers League, a global community full of creatives.
Related articles
Symbol Sprayer Tool In Affinity Designer
Source: https://www.creativebloq.com/features/affinity-designer-video-tutorial-get-started-with-symbols
Posted by: tharpsandint.blogspot.com

0 Response to "Symbol Sprayer Tool In Affinity Designer"
Post a Comment